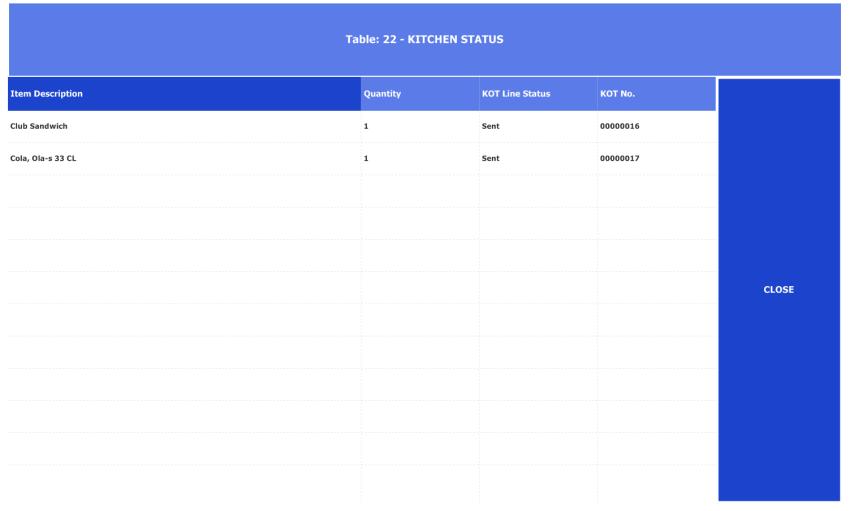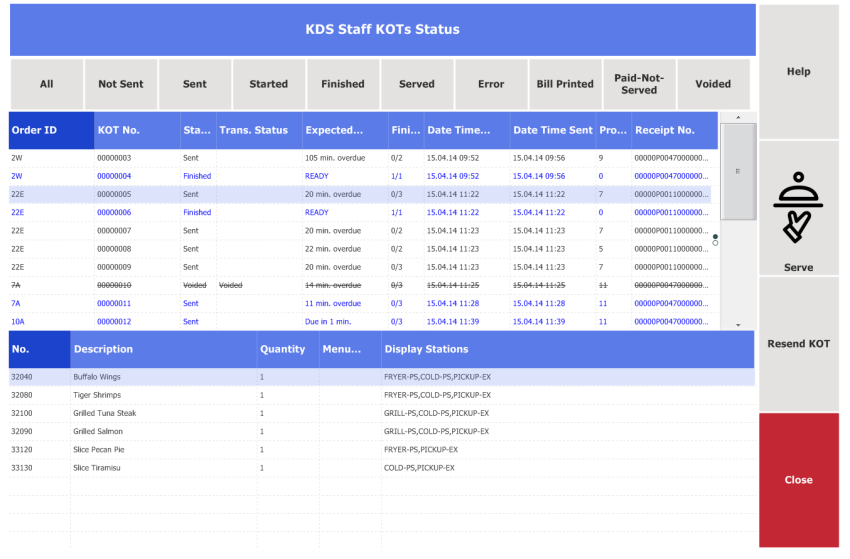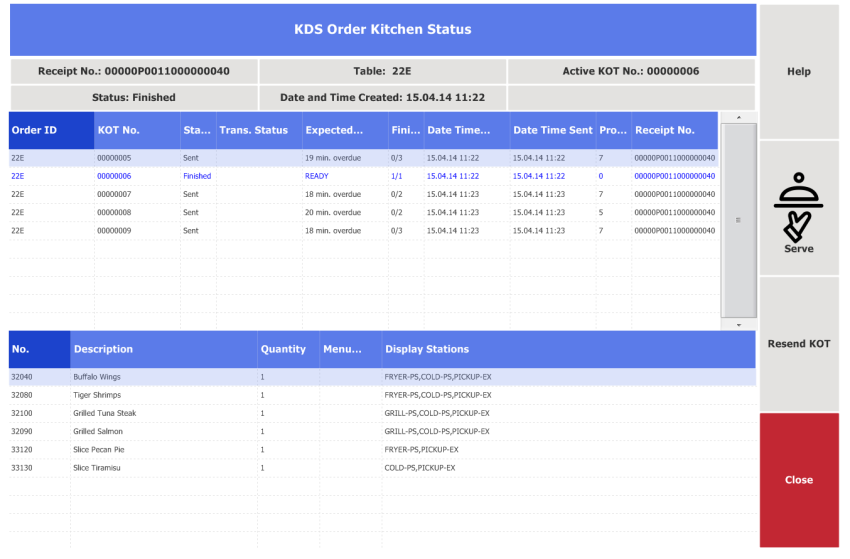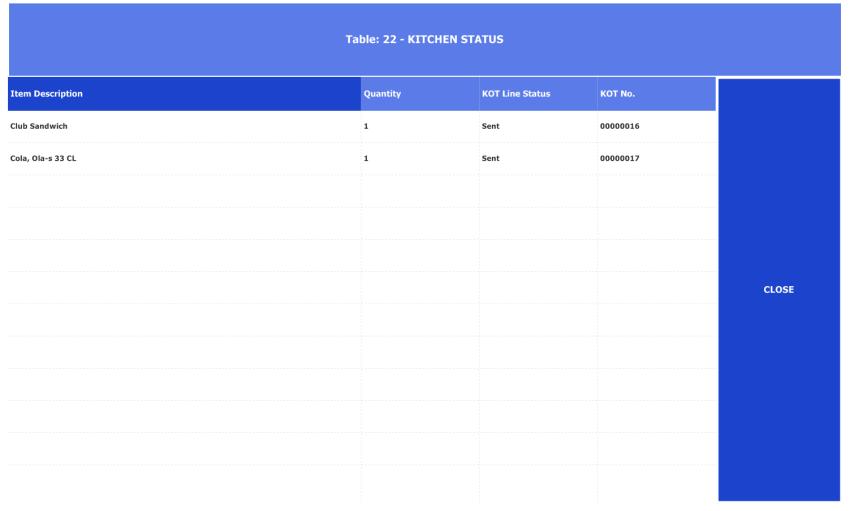KDS POS Commands
The following POS commands are available for use with the KDS:
| Command |
Parameter |
Description |
Where Used |
| BOMMENTYPE |
MULTSEL - Allows multi selection of Menu Types. If you select more than one menu type, one KOT is created per menu type if possible.
ALL - Sends lines with or without menu types.
The lines end up in one KOT if possible. If printed, they are organized by menu type.
Menu Type - Code on POS
If the command is used with a menu type Parameter (Code on POS), the pop-up window does not come up. The kitchen printing process prints the order lines with the menu type selected as Parameter. |
Prints the order lines with the selected menu type (such as starter, main course, dessert) on the kitchen printers and the KDS.
Populates the POS Pop-up panel with the menu types of the restaurant. When you select the menu type you want to print, the kitchen printing process prints the order lines with that type. |
Sales POS function menu |
| KITCHEN_HOLDINKDS |
1. No parameter - Brings up the numpad where the waiter inserts the exact number of minutes he wants to hold the order. Maximum minutes to hold an order in the KDS is set in Hospitality Setup.
2. Positive number - The exact minutes the order will be held. When the button is pressed, HELD FOR # Min. appears in the header of the panel.
3. Negative number - Clears the minutes to hold. |
You can send orders to the KDS and specify how many minutes they should be held before displaying them on the display stations. For example, if you select 20 minutes to hold the main courses (after you have sent the starters right away to the KDS), the main courses will appear on the KDS after 20 minutes, just as if they would if the staff manually sent them 20 minutes after the starters.
In the same manner you can rush the order to the KDS and then it goes in front of the line. If the Display Station is a printer then the text ** RUSH ORDER ** is printed on the chit. |
|
| KITCHEN_MYKOTS |
ALL - Shows all KOTs, no filters.
NOTSENT - Shows KOTs not sent.
SENT - Shows sent KOTs.
STARTED - Shows started KOTs.
FINISHED - Shows finished KOTs.
SERVED - Shows served KOTs.
ERROR - Shows KOTs with Error.
BILLPRINTED - Shows KOTs for orders with bill printed.
PAIDNOTSERVED - Shows KOTs for paid orders.
VOIDED - Shows voided KOTs. |
Opens up the MY KOTS panel, showing the status of the KOTs for orders that belong to the staff member selected. For each KOT, it displays a list of the items included. |
Dining Table Pop-up menus
Layout Function menus |
| KITCHEN_ORDERSTATUS |
|
Opens up the Kitchen Status panel showing the kitchen status of the selected order and the KOTs that belong to it. For each KOT, it displays a list of the items included. |
Dining Table Pop-up menus
Direct Edit menus |
| KITCHEN_SENDTOKDS |
|
For the selected order, sends all items that have no menu type to the KDS. |
Function menus within Sales POS |
| KITCHEN_RUSHINKDS |
No parameter |
For the selected KOT, marks it with status RUSH and pushes it in front of the other KOTs in the KDS. |
|
| KOT_RESEND |
No parameter - the KOT is resent to the KDS.
RUSH - The KOT is resent to the KDS with top priority. |
For the selected KOT, resends it to the KDS (if the KOT is for a printer, a new slip is printed out with * in front of items that have already been printed) |
The MY KOTS panel
The Kitchen Status panel |
| SHOW_KITCHEN_STAT |
|
Opens up the Item Kitchen Status panel showing for each item its status in the kitchen.
This POS command displays the Kitchen Status window for the
selected order. The Kitchen Status window allows waiters to keep track of the
kitchen process for individual order lines. The window shows how many minutes
ago order lines were last printed to a printer station.
If you are using a
kitchen monitor, the window also shows for each line the quantity that has
been sent to kitchen or is waiting to be sent, the quantity that has been
started, and the quantity that has been finished in the kitchen.
For each
status it shows the minutes that have passed since the order line received
the status. The window also shows the quantity that is marked as “waiter
confirmed”. |
Sales POS menu |
The MY KOTS Panel displayed by the KITCHEN_MYKOTS command:
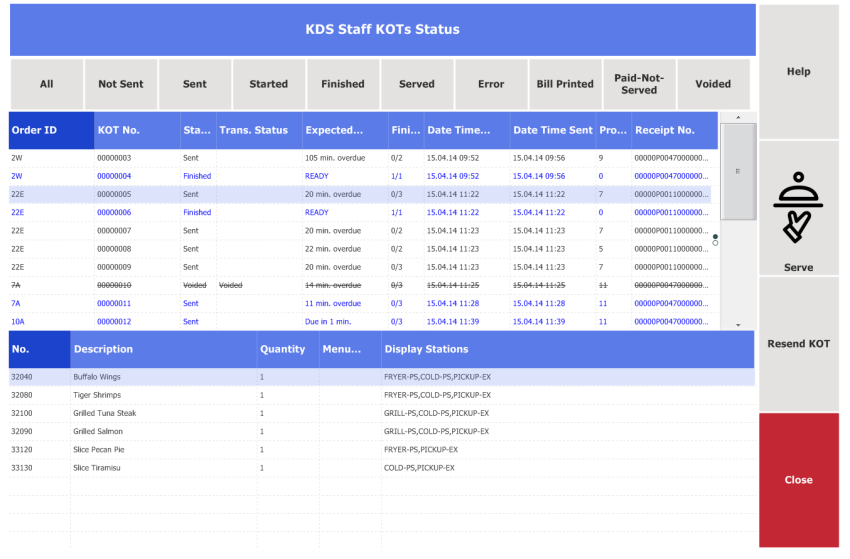
The Kitchen Status Panel displayed by the KITCHEN_ORDERSTATUS command:
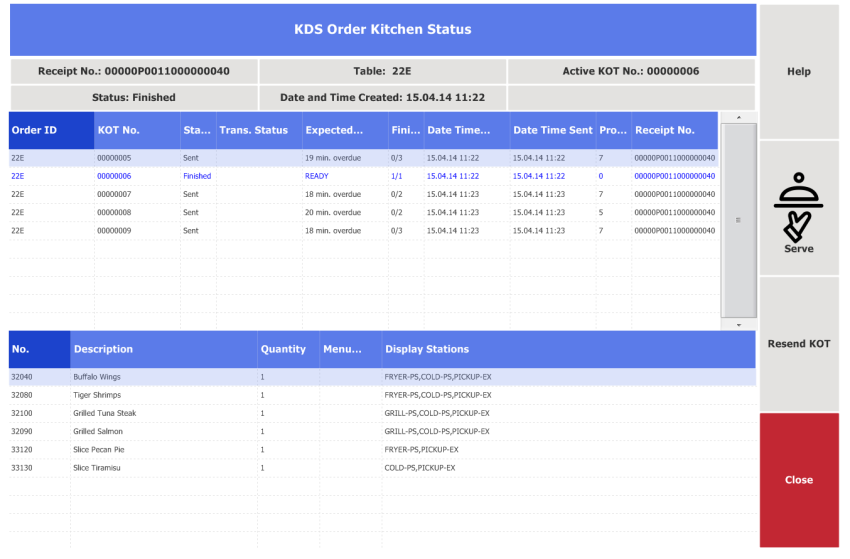
The Item Kitchen Status Panel displayed by the SHOW_KITCHEN_STAT command: